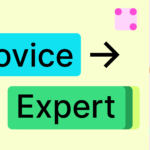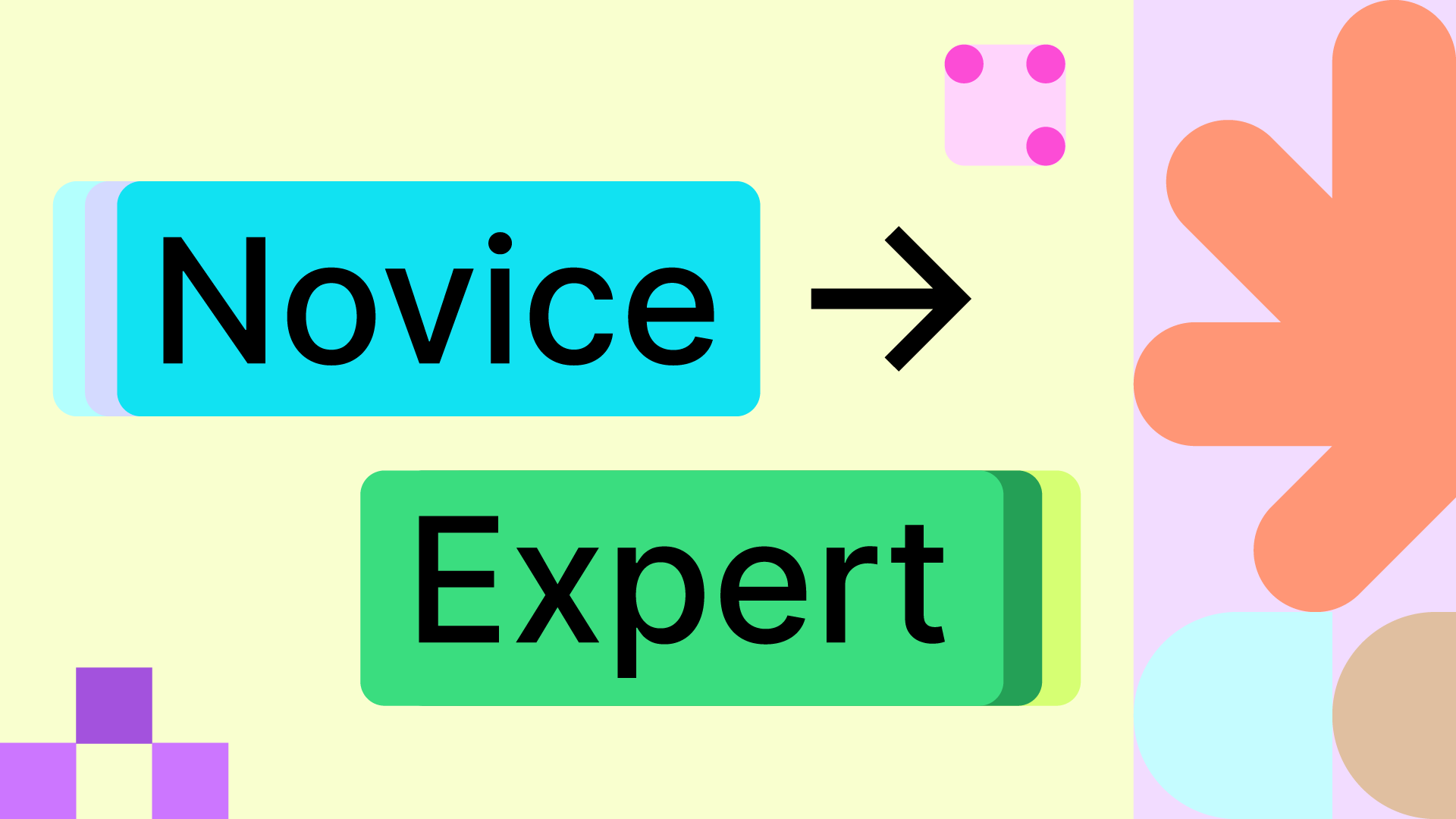
優秀的UI設計稿,其價值不僅在於華麗的外表,更體現於背後所傳達的一致性、邏輯與縝密決策。透過這篇文章,你將能跳脫一昧聚焦於軟體操作上的窠臼、快速地認識常見的新手誤區及背後與之連結的重要觀念,朝更專業的UI設計邁進。
※本文為個人經驗分享,儘管具體細節可能因不同公司或團隊的運作方式而有所差異,但整體方向與原則依然適用。
使用Frame而不是Group
在 Figma 裡,幾乎99.9%情況下你都應該用「Frame」而不是「Group」來包住元件。這是因為只有Frame才具備Auto layout——重現真實網頁、App排版關係的重要功能。
操作Figma與操作一般的繪圖軟體有些不同,當你將一群物件「包」在一起時,並非只是為了方便快速選取而已,連帶地,你也必須要思考這些物件間的排版關係。儘管這個概念並未被明確強調,但卻是UI設計師的必備素養。

舉例來說,當你在製作同時具有Icon和文字的按鈕時,你會很自然地將它們視為一個整體,對吧?這時,就需要思考它們該如何排版。具體思考步驟如下:
- 首先,應該先定義按鈕的範圍,因此用Frame來畫出按鈕的寬度、高度
- 接下來,是Icon與文字中間的間隔永遠需保持4pt,所以設定了Auto layout,並調整Gap
- 最後,是Icon與文字的組合,永遠需要置於按鈕的水平、垂直置中位置,因此調整了Auto layout的Alignment
由於我們人類可以看見UI,所以前述邏輯常被下意識地省略;但對於沒有眼睛的電腦來說,就需要細心地一個個將規則列清楚,它才知道該怎麼做。由此類推,比這更複雜、精細的UI,就需要用更多的Frame+Auto layout來堆砌!例如:複數個按鈕的排列、複數個卡片的列表……全部都是!


💁♂️
你可以按下F12開啟瀏覽器的「開發者工具」,接著點擊左上角的互動選取工具,觀察網頁是如何劃分不同的容器的,然後以此作為設計時區分Frame的依據!雖然兩者邏輯不完全一致,但大致上是相似的。
如果你對於Auto layout不太熟悉,可以看以下來自Figma官方的教學影片:
詳細的Auto layout容器與子元素可設定的屬性如下:
設有Auto layout的Frame
| 屬性 | 作用 |
|---|---|
| Alignment | 內元素對齊。決定框裡頭的元素,應該要如何對齊。 |
| Width | 框的寬度。可設定為固定大小(Fixed)或依內容變換寬度(Hug)。除此之外,可進一步設定Min-width和Max-width,進一步限制其最小、最大寬度。 |
| Height | 框的高度。可設定為固定大小(Fixed)或依內容變換高度(Hug)。除此之外,可進一步設定Min-height和Max-height,進一步限制其最小、最大高度。 |
| Gap | 間距。框內元素彼此的距離。 |
| Padding | 邊框間距。設定邊框間距會使實際的可排版範圍往內縮。 |
| Clip content | 設定當內元素超出邊框時,是否要顯示。 |
Auto layout內元素
| 屬性 | 作用 |
|---|---|
| Width | 元素的寬度。可設定為固定大小(Fixed)或填滿容器(Fill)。除此之外,可進一步設定Min-width和Max-width,進一步限制其最小、最大寬度。 |
| Height | 元素的高度。可設定為固定大小(Fixed)或填滿容器(Fill)。除此之外,可進一步設定Min-height和Max-height,進一步限制其最小、最大高度。 |
※寬度與高度的判斷皆為由外至內進行。Figma會先處理Auto layout本身的寬高,然後再處理內部元素的寬高。
※寬度設定為填滿容器的元素,會填滿扣除其餘元素寬度及間距後的所有寬度(但不會小於設定的min-width或超過max-width)。高度同理。
將Icon給「框」起來
Icon本身是由相對複雜的向量圖案組成,先天形狀、大小就不規則,如果我們直接將未經處理的Icon用於設計中,就會對間距計算、排版造成混亂。
正確的做法是,將Icon放置於一個正方形的Frame內後再使用它。如此一來,無論Icon圖案再不規律,排版時也只需要考慮外側的正方形框就好。

這樣的做法不僅是為了方便,也是為了替平衡視覺重心做準備。舉個最簡單的例子,儘管上圖所有形狀的大小都是相同的,但奇妙的是,正方形看起來就是比圓形還大一些、還重一些。遇到這種情況,「視覺上的一致」就比「絕對的精確」還要重要,因此要予以修正。
Material Design的Icon頁面中,即定義了Icon的外框尺寸、邊距,以及用於對應上述問題的參考線Keyline。這份Keyline裡,正方形的大小就設定的比圓形還小一些,如此一來,遠遠地看上去兩著的視覺份量就會相似。在繪製Icon時參考這些Keyline,就能輕鬆做出協調的Icon組合。
💁♂️
關於Icon的實際外框、內框分別要用多大,請參考各個設計規範中所列的規格!
使用基於8pt數值的間距
有了前面的規整矩形、Frame基礎後,接下來我們就能來談「間距」了!在UI設計中,使用基於8pt的間距數值(8/16/24/32等等)可以使元素無形間彼此對齊,產生秩序與協調的美,間距的層級關係也更好管理。例如:相同層級的元素彼此間隔8pt,而不同層級的元素間彼此需間隔2倍——也就是16pt。
儘管理論上來說,你可以採用任何數值為基礎的間距數值數列,但行業中多以8pt為慣例。
💁♂️
在這裏我想向你介紹我所開發的Figma外掛程式Spaciiing。它是一款能一鍵基於8pt排列元素的小工具,且排列完成後還能自動建立為Auto layout!感興趣的朋友歡迎去使用看看!

使用網格
當你設計到一半,腦中突然冒出:「欸,這個元素的寬度或高度到底要設多少才對啊?」這個時候,最好的解決辦法便是使用網格系統!
網格系統的原理與剛剛介紹過的間距原理相同,都是透過數學上的規律來創造設計的協調與一致性。
網格系統的使用方法,通常是將框劃分12欄,然後依此決定框內部的元素寬度。而特意劃分為12欄的原因,是因為它可以提供1*12、6*2、3*4、4*3、2*6等多樣排版組合。你可以自由決定一個元素,要佔據多少欄位的空間。同時,你也不必拘泥於一定要把所有欄位填滿。選擇讓元素佔據7個欄位的空間,剩下5個欄位留白的做法也是可行的。
另外要補充的是,網格雖然提供了規律的排版依據,但如果過度依賴它,整體畫面就可能變得過於工整、缺乏活力。所以有時候,適當地打破規則,像是讓某個元素直接滿版,也是必要的。
使用常見的寬高比例
UI元素的寬度與高度,可不是設計師想怎麼樣就怎麼樣。使用特定的寬度、高度,除了滿足前面提到的間距、網格等排版上的考量外,也會直接影響使用者的操作體驗。
舉例來說,如果你正在設計一個像Youtube的影音平台,把影片預覽圖的比例設為16:9,會是比較明智的選擇。這是因為大部分的影片本來就是這個比例。使用這個常見比例,不但能確保使用者看到完整的影片畫面,也能讓創作者不用額外製作特別尺寸的預覽圖。這就是「設計」與「實際使用情境」之間的重要連結。
💁♂️
我開發的Spaciiing外掛程式中,有對應的「調整寬高比」工具,可一鍵使元素自動符合特定比例,跳過令人困擾的計算過程!

活用Components
在設計UI時,你會發現有許多元素是反覆出現、使用的,例如頁面頂部的導覽列、按鈕、卡片、選項、列表……等等。以「按鈕」為例,如果有一天,你想要修改按鈕的顏色,但這些按鈕已經散佈於上百個畫面中了,該怎麼辦?難道就只能一個個手動修改設計稿中的所有按鈕嗎?
要避免遇上這樣的麻煩,最好的方法便是從一開始就善用Figma的元件(Component)功能。
將按鈕等高頻率使用的元素建立為元件以後,你就可以在設計時從元件複製出它們的「分身(實例Instance)」。這些分身的外觀、內容預設都和本體完全相同,但你也可以依需要再加以編輯,像是改動按鈕的文字。當本體的樣式發生變動時,變更會自動套用在所有分身上;而分身上的變動,則不會影響本體。如此一來,就能更加輕鬆地維持設計的一致性、提升效率。
除此之外,元件還能進一步設定變體(Variant)和屬性(Property),方便你為同個元件製作多種變化。舉例來說,你可以為「Button」元件製作大、中、小三種變體,以應對不同使用情境。與此同時,Figma會自動建立一個屬性(預設名稱為Property 1),來區分這些變體的差異。由於這三種變體的主要差別在於大小,所以將屬性名稱改為「Size」會更加適合。

使用具邏輯、一致的圖層命名規則
預設情況下,Figma 的圖層命名格式通常是「圖層類型 + 數字」,例如 「Rectangle 1」「Text 3」。不難想像,當圖層一多的時候,這種命名方式會讓你很難快速找到需要的內容。因此,為圖層取一個有意義的名稱(如 ProfileCard、Header 等)不僅可以幫助自己理清設計架構,也能讓團隊成員更容易理解與溝通。
此外,有些團隊可能會借鑑程式碼的命名習慣,使用統一的格式來命名圖層,如:
| 名稱 | 說明 | 範例 |
|---|---|---|
| 駝峰命名法CamelCase | 第一個單字字母小寫,後面的每個單字首字母大寫,中間不加空格或底線。看起來就像駱駝的背有凸起一樣,因而得名。 | profileCard、mainHeader |
| PascalCase | 第一個單字字母大寫,後面的每個單字首字母大寫,中間不加空格或底線。 | ProfileCard、MainHeader |
| 蛇底線命名法 snake_case | 所有字母小寫,單字之間用底線 _ 分隔 | profile_card、main_header |
| 中線命名法kebab-case | 所有字母小寫,單字之間用中線 – 分隔 | profile-card、main-header |
而在表達Frame層級關係上,以下是較為常見的做法,但具體的命名方式仍因團隊而異。
| 名稱 | 範例 |
|---|---|
| 使用底線區隔 | Home、Home_Product、Home_Product_ProductDetail |
| 使用斜線區隔 | Home、Home/Product、Home/Product/ProductDetail |
值得注意的是,輸出以斜線區隔做命名的Frame時,Figma會建立多層資料夾(假設輸出Home/Product/ProductDetail這個Frame,Figma會建立Home→Product雙層資料夾,然後最裡頭才會是名為ProductDetail的檔案)。
💁♂️
我開發的Spaciiing外掛程式中有名為「清理圖層名稱」的工具,可一鍵清理繁複的圖層名稱、標註Auto layout方向!

建立具有架構的variables
Variables是管理設計稿中的色彩、數值的最好方式。但正因為varaibles系統相當地複雜,所以許多初學者並未能正確地建立variables架構、從中獲益。
一般來說,variables依照層級可區分為:
| 類型 | 說明 | 層級 |
|---|---|---|
| 基礎型 | 自身數值=某個值(如色碼、數字),通常不會直接使用 | 最低 |
| 索引型 | 自身數值=某個基礎型/索引型variable。一般用在設計稿中variable的都是這類型。使用時Figma會持續回推索引,直到獲取具體的色碼、數字 | 高 |
接著,你會需要使用Collections來管理這些Variables。最基本的情況下,你至少需要各一個Collection來分別管理基礎型、索引型variable。推薦你將管理基礎型variable的collection命名為「Primitive」;而管理索引型的則命名為「Semantic」。有了這個架構後,你就能盡情地在設計中使用variables啦!
如果你想知道更多關於Variables是什麼、如何使用,可以參考Google Material Design的文章(文中將Variables稱作Tokens)。
💁♂️
有關Collection的架構建立、命名實際上依各設計規範有些微差異,本文中提供的是供新手上手用的基礎版本。
💁♂️
我開發的Spaciiing外掛程式中的「預設樣式庫」,可以幫你一鍵匯入來自眾多知名系統的Variables!
妥善命名Variables
正如圖層、Frame需要清晰且表意的命名,Variables也同樣需要。Variables的常見命名規則與前段介紹的完全相同,且使用「/」符號分隔時,Figma也會自動建立類似資料夾的架構。
除此之外,考慮目標平台的慣用命名規則來命名也是可行的做法之一。例如在決定網頁外表的CSS程式碼中,就規定要使用中線命名法;而App端則多採用駝峰命名法。
/*定義CSS變數*/
--red-50: #fef2f2;
--red-100: #fee2e2;
--red-200: #fecaca;
準備樣式文件,隨時評估特定樣式的存在必要性
俗話說:「少即是多」。設計的精妙之處,在於運用最少的規則、規劃,適應最多的情況。Figma中的Styles、Variables,也同樣適用這個規則。隨著設計的不斷迭代,不斷評估、淘汰、合併樣式,才能使設計極致地精鍊。
因此,推薦你將所有用到的樣式及其對應的數值列出、整理成一份文件,如此便能視覺化地評估樣式是否有存在的必要。
關於製作樣式文件的細節,具體可參考我寫的這篇文章:

💁♂️
我開發的Spaciiing外掛程式中的「型錄」功能,可以幫你一鍵製作樣式文件!

讓Spaciiing幫你輕鬆邁向專業
本文所提及的眾多要訣中,其實絕大多數都只需要一點點的知識,但執行起來,卻仰賴極大的毅力與細心。運用我所開發的Figma外掛程式Spaciiing,你就能比別人用更少的時間,獲得更好的成果。
每月只需$3美元,即可無限制使用10種以上可大幅提升效率的工具,包含文中用到的 清理圖層名稱、精準設定間距、型錄、設定寬高比……等等。除此之外,還包含了每日繪製流程圖必備的「畫箭頭」功能也包含在內。一款程式就能省下單獨購買10種外掛程式的錢,毫無疑問划算。
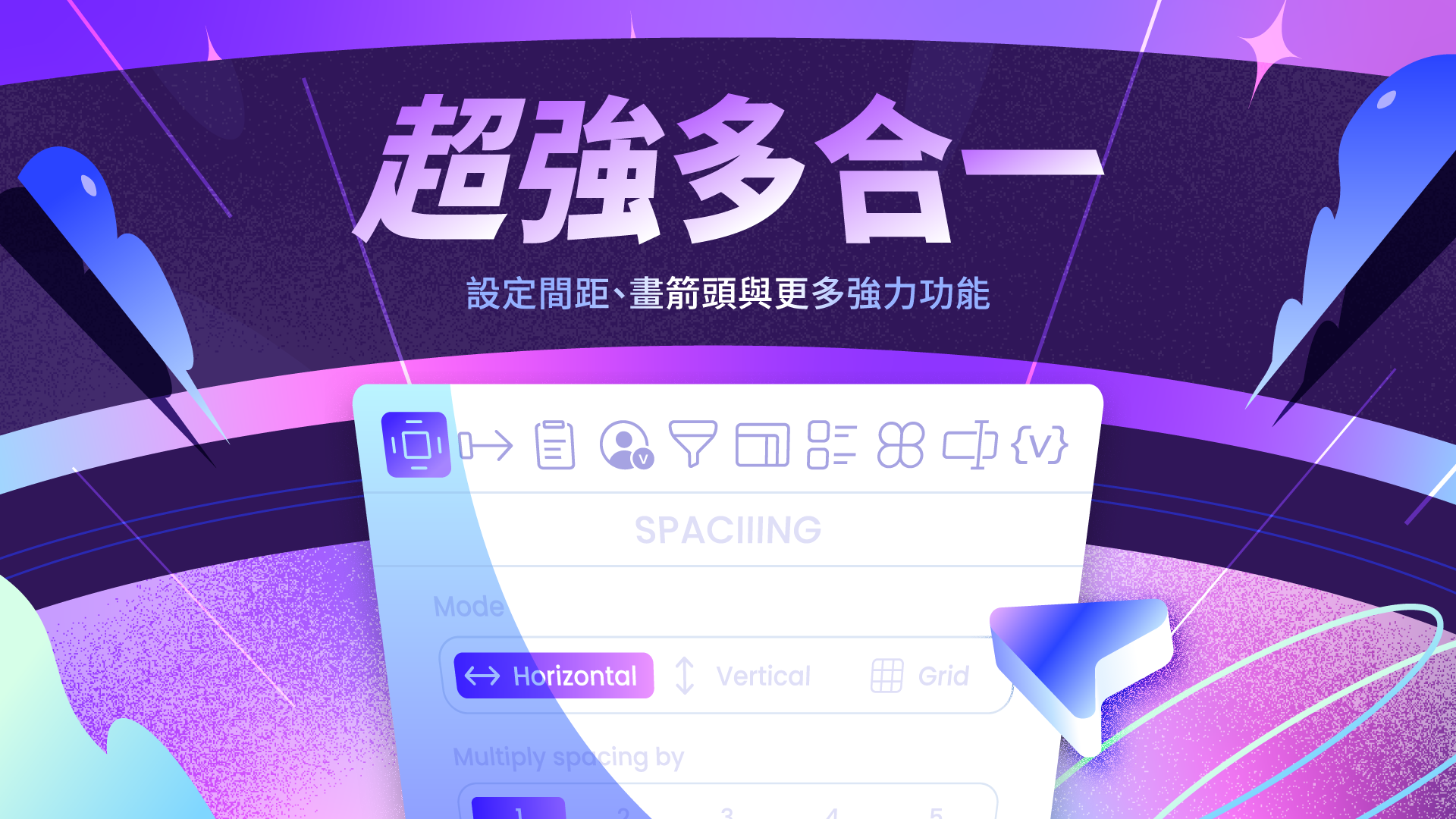

RECOMMEND
-
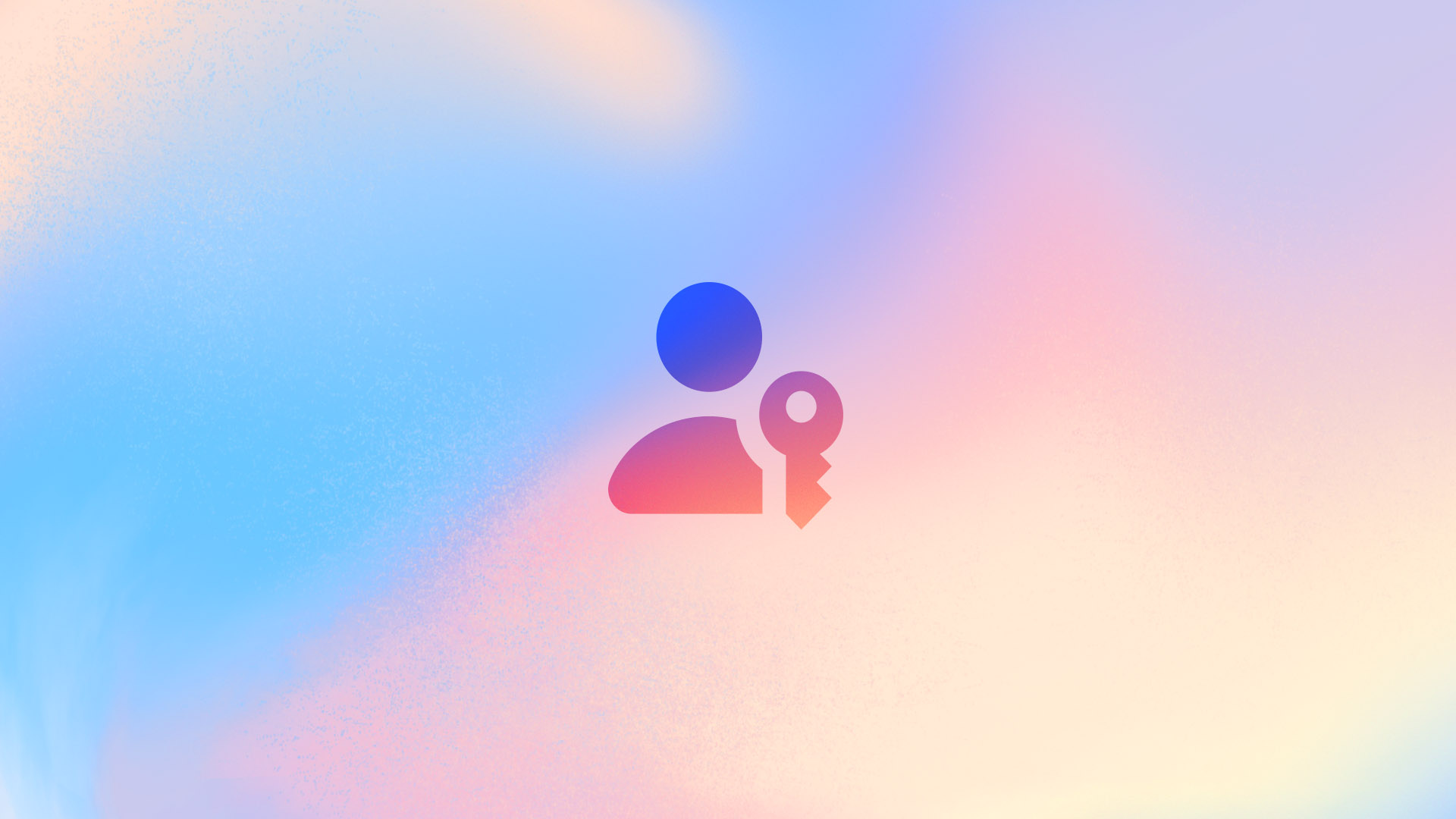
用通行密鑰(Passkey)設計無密碼登入體驗:使用流程、UI/UX設計個案研究、設計資源
無論是登入網站、服務,都需要建立一組帳號密碼。然而,隨著使用的服務越來越多,要記住的帳密也跟著越來越多。為了解決帳號容易...
2025.05.13 -
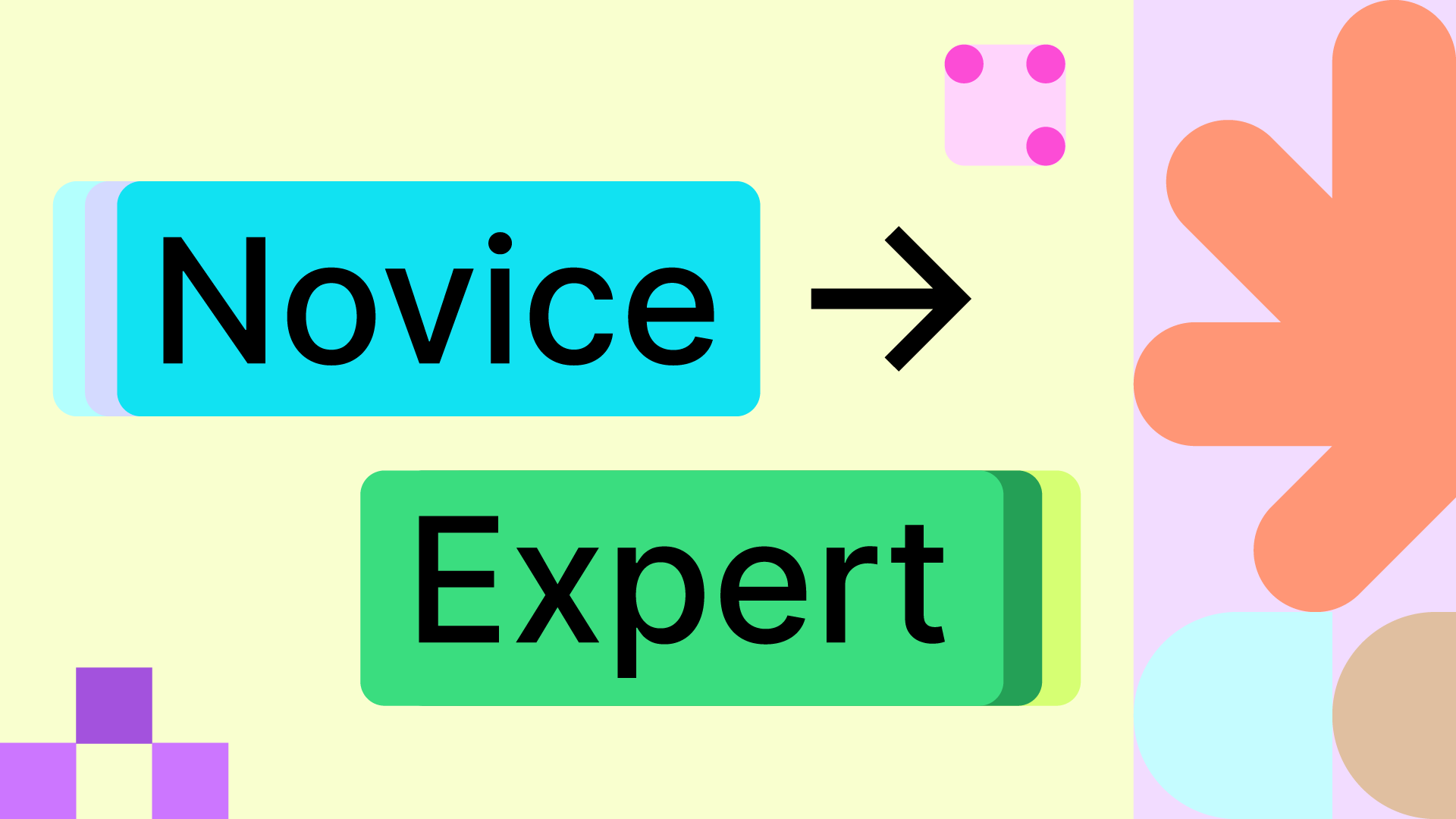
不再當Figma新手:讓UI設計稿更加專業的必要細節
優秀的UI設計稿,其價值不僅在於華麗的外表,更體現於背後所傳達的一致性、邏輯與縝密決策。透過這篇文章,你將能跳脫一昧聚焦...
2025.04.09 -

製作Figma樣式文件的必要訣竅
樣式文件(Style guides)是用來規範設計系統各個元素的文件,無論是正式或非正式的,都會涵蓋顏色、字體、效果等細...
2025.02.26 -

挖掘同一APP在iOS、Android平台上的UI元素外觀差異
「選用的開發技術」及「是否使用平台原生UI」會影響APP在iOS、Android平台上的畫面呈現。本篇文章以台灣常見的A...
2024.09.09 -

OKLCH色彩模型:更好地掌握色相、明度、彩度,為更好的可及性而生
相比於常見的HSL、HSV來說,OKLCH色彩模型對於色相、明度、彩度有更佳的掌握度。特別是明度方面,對UI/UX設計師...
2024.08.21 -
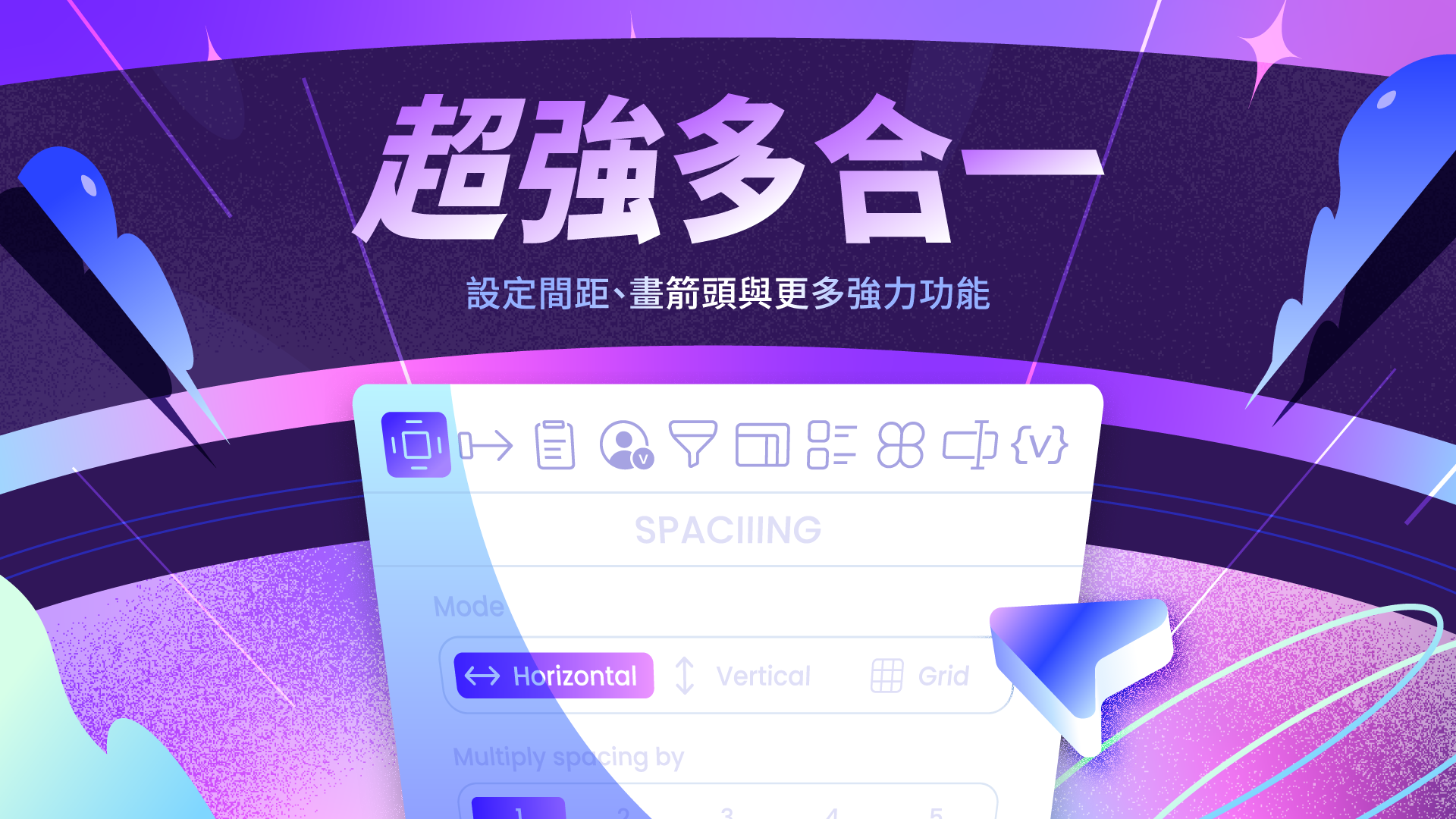
獻給UIUX設計師的多合一Figma plugin!Spaciiing一個抵十個,排間距、畫箭頭都能一鍵搞定!
Figma社群中所陳列的各種plugin進一步擴展了Figma的可能性。儘管plugin十分方便,但你是否曾有過以下經歷...
2024.07.05
語言所消弭的距離
2025.03.03
泰語中的你、我、他要怎麼說?在不同場合用法也有差!
2025.05.07